This page contains instructions for viewing and clearing DHCP Leases.
Contents
Introduction
A DHCP Lease represents a DHCP server’s knowledge that a particular IP address has been allocated to a particular client for a specified period of time.
The primary purpose of Lease objects is to track the state of IP addresses which are dynamically allocated from a DHCP Range. “Active” indicates a dynamically assigned lease which is still valid (i.e. has not yet expired), while “Free” or “Backup” indicates an address which is currently available for allocation. “Abandoned” indicates an address which cannot be leased by DHCP because it is (or was) already in use on the network; see Abandoned Leases for more detail.
Grid Manager may also display “Static” Lease objects for IP addresses that have been assigned to a client via DHCP Fixed Address (or DHCP-enabled Host); note that these behave differently from regular Leases because fixed addresses are timeless.
Displaying Leases
There are three different ways to display Leases in Grid Manager. In all cases, the Lease objects on the servers are updated in real time; use the Refresh icon at the bottom of the window to see the latest data.
Viewing Leases in a single DHCP Range
You can view all free and assigned Leases in a particular DHCP Range by opening the Range object:
- In DHCP View, Open the DHCP Network to which the DHCP Range belongs (see Getting Started with IPAM).
-
Open the Range by clicking on its address range displayed in the IP Address column.
You can add the MAC Address column to this table.
Any “Static” Leases for IP addresses within the DHCP Range will also be included.
To see the details of an assigned Lease, select it and choose “Lease Details” from the toolbar panel on the right.
Viewing Leases in a Network
You can see the status of each IP address on a Network, including whether it is currently assigned as a Lease, by opening the Network in IPAM View (see Getting Started with IPAM).
The Lease State and MAC Address are visible in columns of the table (if you have selected List display).
To see the full details of an assigned Lease:
- Open the IP address (in List display), or select it on the graphical map (in IP Map display).
- Select the Lease from the Related Objects table.
- Choose “Lease Details” from the toolbar panel on the right.
Viewing all Leases in all of your Networks
You can view all Lease objects on all of your Networks at once (including “Static” Leases) by navigating to Data Management > DHCP > Leases > Current Leases using the rows of tabs at the top of the screen.
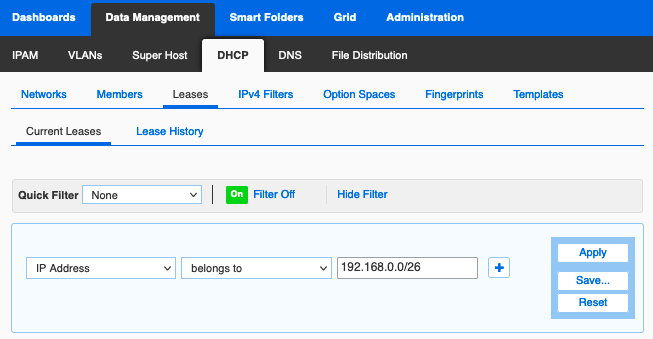
This is by far the slowest method of examining Leases, because Grid Manager has to check every Lease object in its database against your individual user permissions in order to determine which ones should be displayed. Performance can be improved by using a Filter to narrow the scope of your interest; for example,
- IP Address belongs to “192.168.0.0/26” (pictured in screenshot above) for a CIDR match, or
- IP Address begins with “192.168.0.” for a plain string match.
Known Issue: when you first click on the Current Leases tab, you may need to wait up to 2 minutes for the unrestricted search to time out before you can successfully apply a Filter.
To see the details of an assigned Lease, select it and click the Lease Details (paper) icon above the table.
Clearing Leases
The DHCP protocol specification does not empower the server to revoke a client’s lease once it has been issued.
However, you can force the DHCP servers to forget that a lease has been assigned (thereby making it available for assignment to other clients) by selecting it and clicking “Clear Lease” from the toolbar (in IPAM view, click the drop-down arrow next to “Clear” and then choose “Clear Lease”).
Even after a lease has been cleared in Grid Manager, the client is within its rights to continue using the allocated IP address until the original expiration time.
In general, you should clear a lease only if you are absolutely certain that the client has been removed from the network.
Note that “Static” Leases cannot be cleared this way, but will be automatically removed by Grid Manager if you modify your DHCP configuration in a way that would permit the IP in question to be allocated to a different client.
Abandoned Leases
An Abandoned lease marks an IP address which is configured for DHCP dynamic allocation but has been abandoned by the DHCP server as unfit for use, due to one of the following occurrences:
- After receiving a DHCPDISCOVER, the server selected this IP address to be offered, but received a response to its ping check.
- After sending a DHCPACK for this IP, the server received a DHCPDECLINE message from the client indicating that the IP address is already in use (typically because the client issued an ARP request for the IP address and received a response, as described in RFC 2131 section 4.4.1).
Abandoned leases do not expire but remain Abandoned indefinitely, at least until the supply of Free/Backup leases becomes exhausted. When a DHCPDISCOVER is received and there is no Free/Backup lease available to fulfill it, DHCP will automatically attempt to reclaim one Abandoned address and offer it to the new client (after performing the usual ping check). However, if the reclaimed address is still in use, it will be marked Abandoned again and no DHCPOFFER will be sent, meaning the client will fail to obtain a lease (even though there might be other Abandoned addresses which aren’t actually still in use – in that case, future DHCPDISCOVER attempts by the same or other clients will eventually fare better).
What to do about Abandoned leases:
- Try to avoid them in the first place by making sure that clients on your network are correctly configured to use DHCP and, if your network includes any manually-configured devices, making sure that DHCP is not configured to hand out those IP addresses.
-
If you do accumulate a significant number of Abandoned leases, identify any addresses which are not actually still in use on the network, and manually Clear them from Grid Manager.
Hint: to see only the Abandoned addresses within a particular network, open the Network in IPAM view (as in Viewing Leases in a Network above), and apply Filter: Lease State equals Abandoned